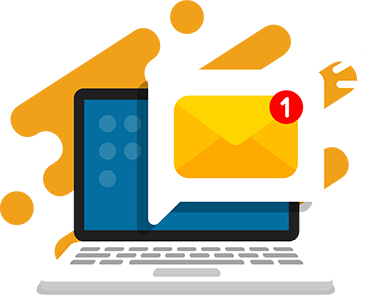Minecraft is a popular sandbox game for many reasons, but the biggest reason is because of the ability to play with other people.
To play online with your friends, you will need to set up a Minecraft server that you can both connect to. In our Minecraft coding camps, every class has its own server to customize and play in.
I’ll show you how to easily make your own Minecraft server and start playing with friends today!
Please note: We recommend getting a parent’s permission before setting up a Minecraft server. Parts of this tutorial can cause security risks, you should have a parent with you and do not download anything extra.
What is a Minecraft Server?
A Minecraft server allows multiple people to play together in the same Minecraft world. Having your own server means you and your friends get to create an entire world from the ground up. You’ll have full control over in-game features and the back-end commands.
Can you make a Minecraft server for free?
Yes, using your computer you can make a free multiplayer Minecraft server for yourself and your friends. Use the steps to setup a Minecraft server using Java. To play Minecraft with friends, you’ll need to set up port forwarding and share your IP address (Warning: only give your IP address to trusted individuals). When you make your own server you will only pay what it costs to keep your computer running.
Recommended: Free Coding Programs for Kids
Steps for Creating a Minecraft Server
- Download the Latest Version of Java
- Download the Server.jar File
- Create Your Server Configuration Files
- Run Your Server
- Set Up Port Forwarding
- Configuring Server Properties
1. Download the Latest Version of Java
Let’s begin making our own Minecraft server.
Create a new folder that will hold all of our server downloads. In our examples, we will be placing everything inside a folder called “My Awesome Server” directly on the desktop. To create a new folder:
- right-click on any open space on your desktop
- click “New Folder”
- rename the folder “My Awesome Server”
Recommended: Java Classes for Teens
If you don’t have the latest version of Java, download it. That link should take you to the right Java download regardless of if you are using a Mac or PC.
- Visit https://www.java.com/en/download/
- Click “Download Java” to start downloading the installer.
- Add the Java installer to the folder you created in the previous step.
- Once downloaded, double-click the installer file and follow along with the prompts.
2. Download the Server.jar File
Now you should have the latest version of Java. Next, you need to download the server.jar file.
- Visit https://www.minecraft.net/en-us/download/server
- Download minecraft_server.1.21.5.jar
- Save the file into the “My Awesome Server” folder
- Run the .jar file with the following command:
java -Xmx1024M -Xms1024M -jar minecraft_server.1.21.5.jar noguiIf you’re following along with the images/gifs in this tutorial, you may find you have a different Java version number than what is showing. That’s okay, the steps should be the same.
You may get a warning from your computer saying that this file may be harmful. This is a normal warning for any .jar file. If you don’t know where it comes from, then you should be worried about it. That being said, I think we can trust Minecraft on this one.
If you’re given the option, save the .jar file into the “My Awesome Server” folder. If not, just copy and paste or drag the download into the folder once it finishes.
3. Create Your Minecraft Server Configuration Files
Once you have your server.jar file inside your “My Awesome Server” folder, either double-click it or right-click > open it to create your configuration files automatically.
- Open “My Awesome Server” folder
- Double-click the server.jar file or right-click > open it to create your configuration files automatically
- Open up the EULA file (example: eula.txt)
- Change eula=false to eula=true
- Go to File > Save or press ctrl+s to save the EULA file
There is a EULA agreement (End User License Agreement) that you will need to accept to prevent your server from immediately crashing. Open up the EULA file (it may say eula.txt depending on your machine) and change eula=false to eula=true. Then go to File > Save or press ctrl+s to save the server.jar file.
4. Run Your Minecraft Server
You can now run your new server.
- Double-click the server.jar file
Once again, double-click your server.jar file. You will now create a handful of new files and also see your server start.
If your goal was to make your own Minecraft server to play with friends on the same internet connection as you then you have reached the end. Congratulations!
For friends on the same internet connection, log onto Minecraft and click the Multiplayer tab and they should find the server you just created. Note that you both also need to be using the same version of Minecraft, for example, Minecraft bedrock or Java edition.
The Server Window
The server window gives you additional information to help you keep track of what’s going on:
1. Use the Stats panel to see how much memory the server is using
2. Use the Players panel to check who is currently connected to the server
3. Use the Log and Chat panel to see server messages and player chats
4. Use the command field at the bottom to enter server commands
For friends on different internet connection, we still have some more work to do. In that case, continue on….
5. Set Up Port Forwarding
Warning: This is probably the most challenging part of the tutorial and it’s also the section that can cause security risks. Ensure you have a parent with you when you complete this step and do not download anything extra.
Port forwarding is required if you want your friends to connect to your server when they are connected to a different internet connection than you. Unfortunately, this step will be different depending on which router you are using. I will list the steps that it takes to get my Xfinity router set up for port forwarding, but you may have to research your own router and follow its steps.
- Find the make and model of your router
- Google “How to Port Forward [Router make and model]”
- Add a port forward on your router to port number 25565 for Minecraft
- Share your server IP address with friends
- Friends can use your IP address when they “Add Server” on Minecraft
The first step for me is navigating to the Port Forwarding section on Xfinity’s website. I found this by googling “How to Port Forward my Xfinity Router” so I suggest a similar search for you but with your specific router’s name.
The next step for me had common configurations to use, including Minecraft, so I went ahead and chose that. If you don’t have this option, the important thing to know is to use port number 25565 for Minecraft. Any other port number will not work.
Note that I blocked off my IP Address, this is the part that you want to keep secure. Do not give your IP address to anyone you do not know or trust. Depending on your router, they may reserve a custom IP address for you (Xfinity did this for me). If that’s the case, this is the IP Address you will provide to your friends to access your server. If they do not reserve one for you, you will have to use your own IP address.
Once you have completed Port Forwarding, your friends can log into Minecraft and click the Add Server button. They can name the server whatever they want (it does not have to match your name) and then type in your IP address.
If you do not know your public IP address you can google “What’s my IP address” and it should be one of the first results.
The full IP address should look something like this: 12.34.56.78:25565
You may or may not need the :25565 at the end of the IP address when adding the server. We recommend trying without, then with it if it fails to recognize the server.
6. Configuring Minecraft Server Properties
Now that you have your own Minecraft server running, it’s time to edit your server properties how you want.
- Find the server.properties file in “My Awesome Server” folder
- Right-click and select “Open”
- Select Notepad
- Edit server properties and click “Save”
Inside the “My Awesome Server” folder, you’ll see a file called server.properties. Right now your computer won’t know how to open the file, but if you right-click it and select Open with you can view a list of options to open the file.
You can open this file in any text editor of your choosing, but Notepad works just fine. When you open the file you’ll see a long list of different server properties. You can edit each one to your liking.
You’ll find a list of all the server properties and what they mean here, but let’s discuss some common ones that you’ll want to know about first.
- difficulty – this takes either a string or integer property that sets the difficulty level of your server. Integer values are 0, 1, 2, or 3. The string values are peaceful, easy, normal, or hard, respectively.
- hardcore – this takes a boolean (true or false) value of how your players are handled if they were to die in game. If you set the value to true, then once a player dies they are set to spectator mode.
- level-seed – this is blank by default and will automatically generate a seed when you start your server. However, if you found a seed you want online to use, you can type it here and have a copy of that world.
- max-players – this sets the maximum number of players allowed on your server at one time. You’ll find this useful if you have a computer that struggles to run when many people log on at once.
- motd – this sets a Message Of The Day for all players to see when they log in on your server. It can be useful to provide useful information to everyone at once.
- pvp – this is a boolean value that when set to true allows players to kill each other.
Here’s what my server.properties file looks like when opening it up using windows notepad.
Options for Making a Minecraft Server
You can create a Minecraft server in a few different ways so it’s important to understand your options.
1 – Rent A Minecraft Server
You can create a Minecraft server through server hosting. In this case, you rent a server through a third-party, such as Apex Hosting or Hostinger. These services do nearly everything for you, but you need to pay a monthly service fee for it. This can be as low as $5, depending on the service you use.
2 – Use Minecraft Realms
Minecraft runs personal multiplayer servers that allow you to play with up to two additional players, called Realms. With a Realm, your Minecraft world is online and always accessible, even when you log off. There’s also Realms Plus. This is a personal Realms server for up to 10 additional players plus access to a curated catalog of Minecraft Marketplace content.
3 – Make A Minecraft Server
You can run a Minecraft server yourself. This saves you from paying a monthly fee as well as giving you complete control over how your server is handled. This article shows you how to make your own server without using a third party.
Recommended: Free Coding Programs for Kids
Things to Consider Before Hosting a Minecraft Server
Benefits of Hosting a Minecraft Server
- You are able to have complete control over the entire server at all times. If you want something done, you can make it happen as quickly as you can do it yourself. There is no need to rely on someone else to make changes.
- You have the ability to upgrade your computer however you desire to increase performance. Many server hosting companies offer higher premiums for higher specs, but if you happen to have the newest generation processor, the maximum amount of ram, and the biggest and most powerful graphics card, then your server can be one of the most powerful servers out there.
- It can be fun to set up and learn how to configure networking. You’ll get to learn about various network features and tech that you probably wouldn’t need to know otherwise.
- It won’t cost you anything other than what it takes to run your computer. Using a hosting company costs money, but by hosting your own server you will only pay what it costs to keep your computer running.
Drawbacks of Hosting a Minecraft Server
Hosting your own Minecraft server can be very rewarding, but it does have a few drawbacks you should understand before attempting it yourself.
- You will need the proper hardware in order to run your own server. This includes either a PC running on the Windows 7 operating system or a Mac running on MacOS 10.4 or higher. While hosting your own server on a Chromebook is possible, it’s beyond the scope of what is taught in this tutorial.
- Along with the proper computer you will need an active internet connection and access to your router.
- Your computer specs that are needed heavily depend on what type of server you run and how many players are on at any given time. The more players logged onto your server will require higher amounts of RAM and a more advanced processor. The same goes for adding mods to your server. You can get away with a few gigs of ram if you only play Vanilla (meaning no mods!), but as soon as you start adding those awesome mods you’ll want to double, triple, or even quadruple the amount of RAM dedicated to your server.
- Since you will have to run the server from a computer, you’ll want a decent internet connection that is hardwired to your PC that can handle everyone playing simultaneously. No one wants to log onto a Minecraft server only to lag and get booted every 15 minutes for a modem restart. Note that although a computer is needed to run the server, your friends can play on your server from any platform as long as they are using the exact same Minecraft edition that you are running. For example, if you are running a server on Minecraft Java Edition 1.16.4, then your friends will need to have Minecraft Java Edition 1.16.4 installed on their device.
- It’s completely your responsibility on how this server is run. If anything goes wrong, it’s your problem. Players will rely on you to fix any issues or bugs that they may have and if there are disputes amongst players, you’re often the person that gets to handle them.
- It takes more than just downloading a program and turning on your computer. You will have to configure your network and router, learn about port-forwarding, and you may need to use the command-line to edit configuration files.
- The above requirements can lead to cyber attacks on your computer and private information. You may open your network up to security risks such as DDoS attacks. If your public IP address falls in the wrong hands someone can find sensitive data about you, such as your address! So please take care if you go this route and ensure you proceed with the following steps safely. If you are looking to create your own server but don’t want to host it yourself, check out our article on using Apex server hosting.
More Minecraft Resources
If you want to learn more about Minecraft’s features and how to customize your gameplay, check out these Minecraft resources.
- How to Make a Minecraft Server Using Hosting
- How Minecraft Teaches Kids Coding
- The Best Minecraft Texture Packs
- A Parent’s Guide to Minecraft for Kids
- 10 Best Minecraft Mods for Kids
- How to Download and Install Minecraft Mods
- How to Play Minecraft with Friends
Enjoy Your Multiplayer Minecraft Server
There are many things you can do with your own Minecraft server such as manage game settings, customize your own whitelist, add your own mods, and allocate however much memory that you have to spare. We suggest starting small, but let your imagination run wild.
Please also remember to not share your IP address publicly or with anyone you don’t know or trust.
Want to learn about coding games like Minecraft?
Check out our 12-week coding classes and 1-week Minecraft camps to take your gaming to the next level.
Have fun on your new server!