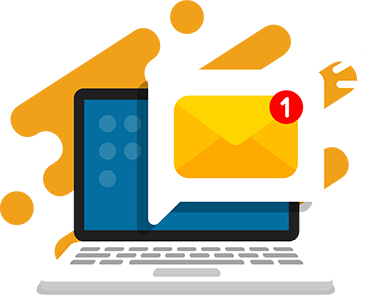Roblox Studio is a professional tool used by developers to create immersive Roblox experiences. It’s also easy enough for kids to build their own games and 3D experiences too!
Whether your child is a beginner or an experienced coder, Roblox Studio provides all the tools they need to bring their ideas to life.
And it’s quick to get started. I will walk through how to get Roblox Studio and start building games right away. It only takes 15 minutes to build a simple obby game!
Kids can also learn how to build and customize games in Roblox Studio with a live instructor in our top-rated Roblox coding camps.
Is Roblox Studio free?
Yes, Roblox Studio is free to use and does not require a license. It is available for both Windows and Mac operating systems.
The Creator Hub is also available to Roblox Creators for free. Here you can find all the tools and resources you need to learn, manage, and grow your experiences. Login to visit the Creator Hub.
Kids can learn to create and code their own games using these free tools making it an ideal platform for first-time, aspiring game developers.
Roblox even gives free hosting and platform fees for games made with Roblox Studio, so there is no cost to host a Roblox game. They’ll handle some other costs for developers, such as infrastructure, storage, customer support, localization, payment processing, and moderation too.
We use Roblox Studio as an educational tool in our Roblox camps. It’s used by professional Roblox developers, but it’s also simple enough for kids without any coding experience.
Do I need to know how to code to use Roblox Studio?
No, you do not need to know how to code to build games in Roblox Studio.
While knowing how to code in Lua is beneficial, it’s not required to get started. Roblox Studio offers plenty of tools for non-coders to create games.
Kids who want to learn about Lua coding in Roblox Studio can join our top-rated Roblox summer camps.
Download and Install Roblox Studio
This is the first step to bringing your game ideas to life! It only takes a few minutes to download and install Roblox Studio.
Use these steps to download and install Roblox on your Mac or PC.
How to Download and Install Roblox Studio
- Visit https://create.roblox.com/.
- Click Start Creating.
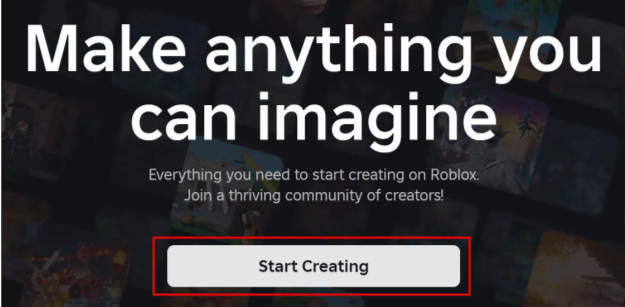
- Click Download Studio in the pop-up.
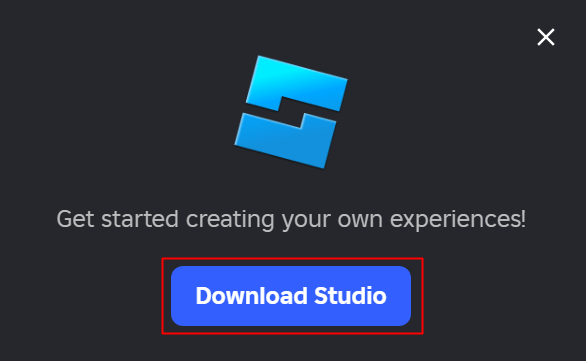
- Find the Studio installer in your downloads and double-click the file to start the installation.
- On Windows, the file is RobloxStudioInstaller.exe
- On Mac, the file is RobloxStudioInstaller.dmg
- After Studio finishes installing, it will automatically launch Roblox Studio.
- Sign in with your Roblox account. If you don’t have an account, click Sign Up to create one or visit roblox.com/CreateAccount.
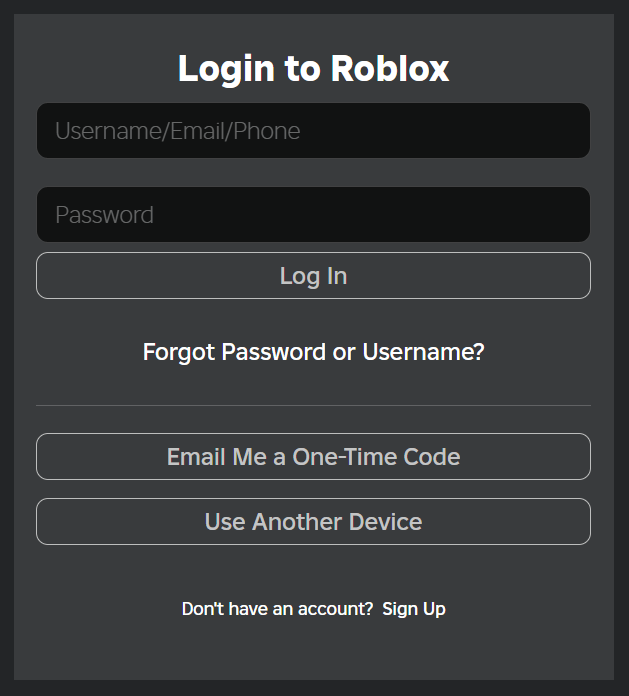
You’re all done! Now you can build any Roblox game you can imagine.
Customize Roblox Studio for Development
You can customize not only your games, but Roblox Studio to fit your development needs. This includes adjusting the graphics quality, customizing the script editor, or changing the theme.
Developers often customize Studio to make development easier or more efficient.
To customize your Roblox Studio settings:
- Launch Roblox Studio
- Click File
- Click Studio Settings
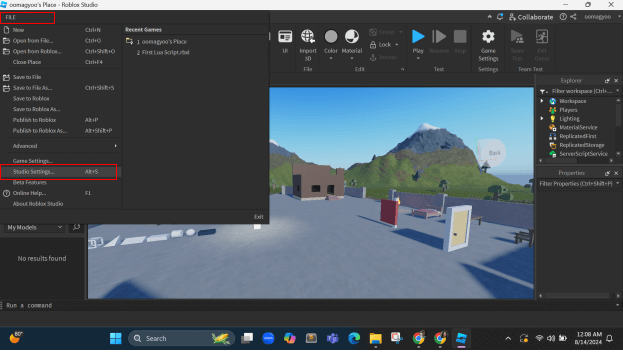
Here you can edit all of the settings for the Studio, Script Editor, Diagnostics, Network, Physics, and Rendering.
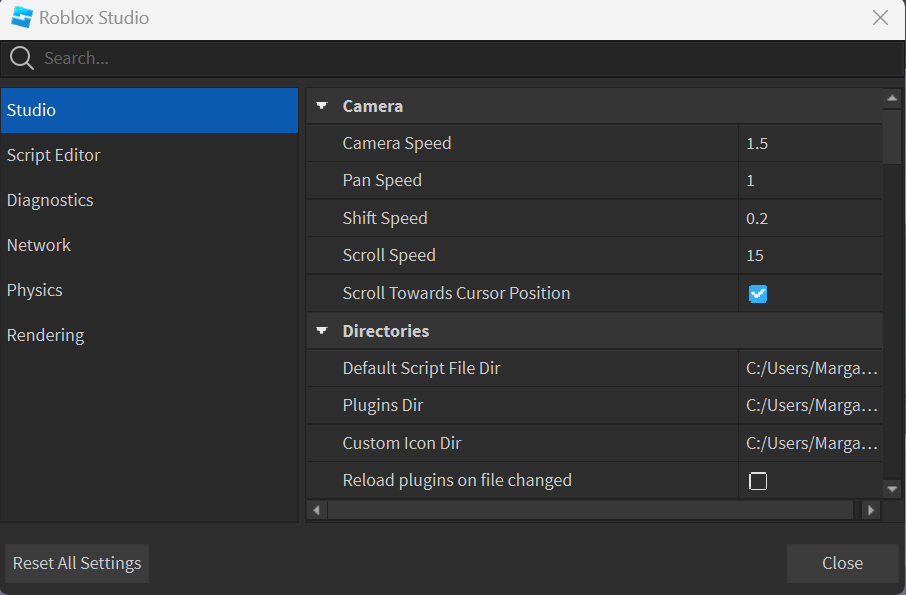
For example, if you want to change between a light and dark theme. Go to Studio > Theme.
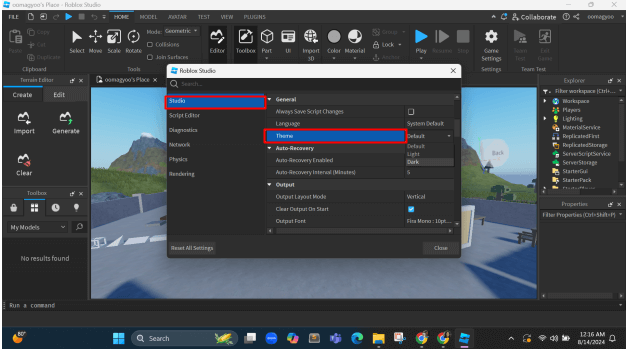
You can also use the search bar to find known settings and update them.
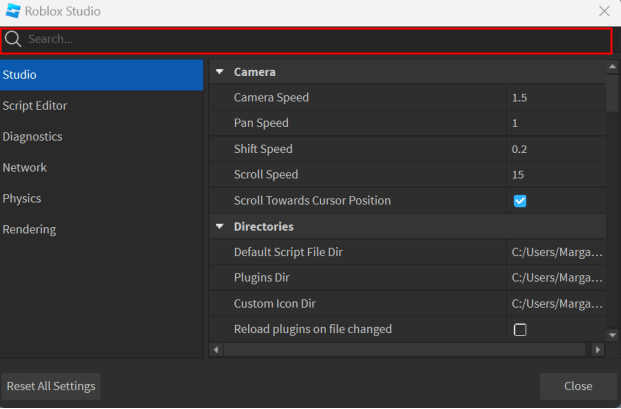
Troubleshooting Common Issues
Can’t Download Roblox Studio?
If you’re having trouble downloading Roblox Studio, try the following:
- Check Your Internet Connection: Ensure you have a stable internet connection.
- Clear Your Browser Cache: Sometimes, clearing your cache can resolve download issues.
- Disable Antivirus Software Temporarily: Some antivirus programs might mistakenly block the download. Temporarily disable it and try again.
Roblox Studio Crashes on Launch
If Roblox Studio crashes when you try to open it:
- Update Your Graphics Drivers: Outdated graphics drivers can cause issues. Make sure your drivers are up to date. On PC/Windows, the Roblox application requires DirectX 10 or higher feature-level support.
- Reinstall Roblox Studio: Sometimes a fresh install can fix the problem. Uninstall Roblox Studio, download it again, and reinstall it.
Explore the Roblox Studio Interface
Before you start building your game, you should explore the Roblox Studio interface. Get familiar with the different features and abilities.
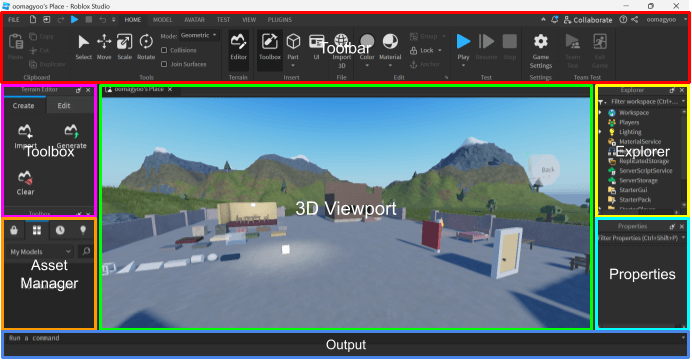
Toolbar
The toolbar is at the top of the Roblox Studio interface. The buttons and tools visible in the bar change when you click on the Home, Model, Avatar, Test, View, and Plugins tabs.
- Home tab: basic tools for manipulating 3D objects and testing your experience.
- Model tab: tools for manipulating 3D objects in the workspace, creating detailed models, working with physical constraints, and adding advanced objects.
- Avatar tab: specialized tools for creating and fitting accessories, importing custom meshes, building default rigs, and creating animations.
- Test tab: contains tools for testing an experience, simulating multiple clients, and emulating different devices.
- View tab: lets you toggle the various windows of Studio as well as several display features.
- Plugins tab: contains tools for managing plugins, configuring localization, and creating animations. Any plugins you install can also add buttons to this tab.
3D Viewport
The 3D viewport shows a preview of your place. In the viewport, you can move the camera around your virtual world, manipulate objects with the mouse, and playtest an experience without leaving Roblox Studio.
These are the basic keys to move around the viewport:
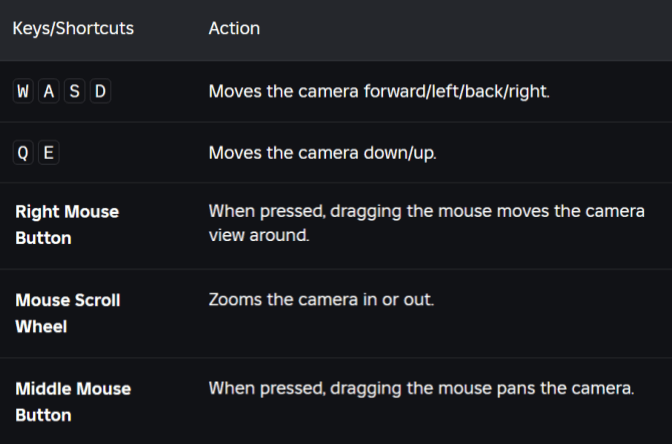
You can find the additional keys in the Roblox Studio overview.
Toolbox
The Toolbox lets you access any assets you’ve published and search the Creator Store for assets from Roblox or the community.
The Creator Store contains a selection of models, images, meshes, audio, plugins, videos, and fonts made by Roblox and Roblox community members. It also includes all of the creations that you or your group have distributed to the Creator Store.
Asset Manager
The Asset Manager lets you manage the assets, like places, images, meshes, packages, audio, and models, within your experience. It also provides a way to bulk import large groups of assets.
In Roblox Studio, assets import into your Workspace (in the Explorer) and into the Toolbox or Inventory section of the Asset Manager.
Output
The Output window, accessible from the View tab, displays errors captured from running scripts, messages from Roblox engine, messages from calls to print(), and errors from calls to warn().
Explorer
Roblox Studio’s Explorer is the primary windows for organizing elements in your 3D game. This is where you manage and organize objects (for example, characters and environmental assets).
The Explorer window shows a hierarchical list of every instance inside an experience. It uses a tree structure for the parent-child relationships between objects.
At the highest level of the hierarchy are the services; Workspace, for example, is where visible 3D content such as parts are stored.
Properties
The Properties window lets you adjust the properties of a selected object to change how it looks and behaves.
Object properties are divided into sections; for example, a MeshPart includes sections like Appearance which allows you to change its color, material, transparency, and more.
At the bottom of the window, you can define custom attributes for an object, similar to its default properties. Attributes and their values are saved with your place/assets and they’re an ideal way for team members to experiment with different values during runtime, even if they don’t understand the underlying code.
Can you download Roblox Studio for mobile?
No, Roblox Studio is not available on mobile devices, including iOS and Android.
Roblox Studio was created for desktop use and requires Windows 7, 8, 8.1, 10, or 11 or macOS 10.13 (High Sierra) and above.
View Your Created Games on Mobile
While you can’t download Roblox Studio on your mobile device, you can see the games that you have created.
- In your mobile browser, visit create.roblox.com
- Click Log In and log in with your account information
- Click the Settings menu in the top left
- Click Creations
Here, you can view your experiences that are published in Roblox. You can also see experiences that are shared with you. However, you won’t be able to edit them.
Use Roblox Studio Lite
Another option to build games on mobile is a Roblox application called Studio Lite, which offers many similar features to Roblox Studio. It includes tutorials to help you build and script games.
You cannot access your experiences from Roblox Studio and games created in Studio Lite can only be played by you. Publishing is currently disabled, but this is a way to practice building games when you only have a mobile device available.
Create Your First Game in Roblox Studio
Now that you’ve downloaded Roblox Studio and are familiar with the interface, you can create your first Roblox game.
Use these 10 steps to make a fun and simple Roblox game:
- Download and Launch Roblox Studio
- Explore the list of templates
- Select the “Obby” template
- Explore the game workspace
- Give the Obby color
- Resize some of the blocks
- Change the speed of some obstacles
- Develop player-harming obstacles
- Enhance the appearance of an obstacle
- Test your game!
Get the full tutorial on How to Make a Roblox Game in 15 Minutes.
Learn how to add Lua scripts to your game in our Roblox summer camp.
Learn to Code in Roblox Studio
Once you have Roblox Studio installed, the possibilities are endless.
Roblox offers a set of introductory tutorials for anyone who wants to build games in Roblox Studio. These will teach you about how to build games and create avatars.
For kids who want to code with live instructors who will help them every step of the way, join our top-rated Roblox camp this summer.